Read reviews, compare customer ratings, see screenshots, and learn more about iMovie. Download iMovie for macOS 10.15.6 or later and enjoy it on your Mac. With a streamlined design and intuitive editing features, iMovie lets you create Hollywood-style trailers and beautiful movies like never before. Prior the launch of Mojave the most recent version of macOS was the macOS 10.13.6 High Sierra update. IMovie 10.1.10 works perfectly on macOS 10.14 Mojave and 10.13 High Sierra. Download iMovie for Mac 10.4 Mojave for completely free. He knew my operating system limits and knew that Mavericks and the current iMovie v.10.0 would not work on my macbook. Even the order confirmation/ receipt said 'iMovie '11 single unit'. Sure enough, what he sent me the next day was a download for the current iMovie v.10.0 and of course when i tried the redemption code in the App Store it says.
by Brian Fisher • Feb 26,2020 • Proven solutions
How to open MP4 in iMovie?
As a quite hot file extension, MP4 is widely used for saving media data and can be found in lots of places online or offline, which means, you may download MP4 videos from video sharing sites such as YouTube and Fox, or shared some MP4 videos from others. But the problem with MP4 is, when you plan to edit the MP4 file with iMovie, you may be able to do this, but may be unable to. So what's the matter? Well, this depends. Some hybrid camcorders can capture video footage in both the MPEG-2 and MPEG-4 formats. If your camcorder has captured video footage in both formats, iMovie may only recognize the MPEG-2 movies when accessing the footage from the Camera Import window. MPEG-4 movies recorded with these devices may not be shown. Don't worry. This page will help you successfully import MP4 to iMovie with simple steps, and the method to convert MP4 to iMovie supported formats.
- Part 1. How to Convert and Import MP4 to iMovie on Mac(with step-by-step guide)
Part 1. How to Convert and Import MP4 to iMovie on Mac
Actually, this is due to the MP4 files codec: iMovie prefer MPEG-4 and H.264 codecs instead of others. So if you are unable to locate your MPEG-4 files into iMovie, you could adjust MP4 to iMovie file. The article would show you how to convert and import MP4 to iMovie on Mac step by step with a professional MP4 to iMovie Converter for Mac (macOS 10.15 Catalina, 10.14 Mojave, High Sierra, Sierra, El Capitan, Yosemite, Mavericks, Mountain Lion and Lion included) - UniConverter. By running it, there's no need to set the codec by yourself: the program has a optimized preset for iMovie (iMovie 11 included):
Get the Best MP4 to iMovie Video Converter - UniConverter
- Convert MP4 to iMovie or various formats that supported by different editor, like Final Cut Pro, QuickTime, Windows Movie Makers, etc.
- Support Lossless Conversion from MP4 to 150+ HD and standard video formats, such as MOV, FLV, AVI, MKV, M4V, etc.
- Enhance output performance of your MP4 video before conversion with builtin Trim, Crop, Rotate, Effects, Watermark, Subtitles and others.
- Burn MP4 videos to DVD or copy DVD to various disks for backup whenever you want.
- Download videos from online websites, including YouTube, Facebook, Vimeo, Vevo, Dailymotion, AOL, Metacafe, Break, and other 1,000 more.
[3 Steps] How to Convert MP4 to iMovie on Mac with the Best MP4 to iMovie Converter
Step 1. Import MP4 files into the iMovie converter
Here you can directly drag & drop the MP4 files to the converter, or use 'Add Files' to load the MP4 video files. This MP4 to iMovie converter also allows you to directly import from mobile devices, for this, just click the drop down icon beside.
Step 2. Pick iMovie as the output format
You can directly choose the preset for iMovie which has been supplied by the MP4 to iMovie Converter Mac. Select 'iMovie' format from Editing tab. The setting also works for iMovie 8, iMovie 9, iMovie 11, and iMovie HD etc. Moreover, the Mac program has some simple edit functions like cropping, splitting, adding effects etc. Learn details in the Guide of UniConverter for Mac. Windows users could swift to Video tab and choose MOV format instead.
Step 3. Start MP4 to iMovie conversion
Now click the 'Convert' button or 'Convert All' button at bottom right, and then leave the MP4 to iMovie Converter to do the rest automatically for you. The converter works on MacBook, MacBook Pro, MacBook Air, iMac, and Windows 10/8/7/XP/Vista.
Tips: How to import videos to iMovie
1. In iMovie, Choose 'File' > 'Import' > 'Movies'
2. Drag media file directly to the left zone in the iMovie main interface
If you have some old iMovie projects, and want to involve the converted files into it, just go to 'project library' and find your target one, and then also follow the two steps. If you are about to add photos to your project, click the button on the right of the interface and find your photos in iPhoto.
| Products | UniConverter | Free Video Converters | |
|---|---|---|---|
| Convert MP4, MKV, AVI, MTS/M2TS and more video formats to iMovie | Limited support | Limited support | |
| Directly convert videos to iMovie for editting | |||
| The conversion speed | Very Fast | Normal | Slow |
| Download and convert Youtube videos to iMovie | Limited support | Limited support | |
| The estimated conversion time display | |||
| Support almost all video formats | Limited support | Limited support | |
| Fetch and Add Movie & TV Show Metadata | |||
| Personalize and edit MP4 videos before conversion | Limited support | Limited support | |
| Support both Mac/Windows | Limited support | ||
| 24-hour customer support | Limited support | Limited support | |
| Advertisements free | Limited support | ||
| Burn videos to DVD |
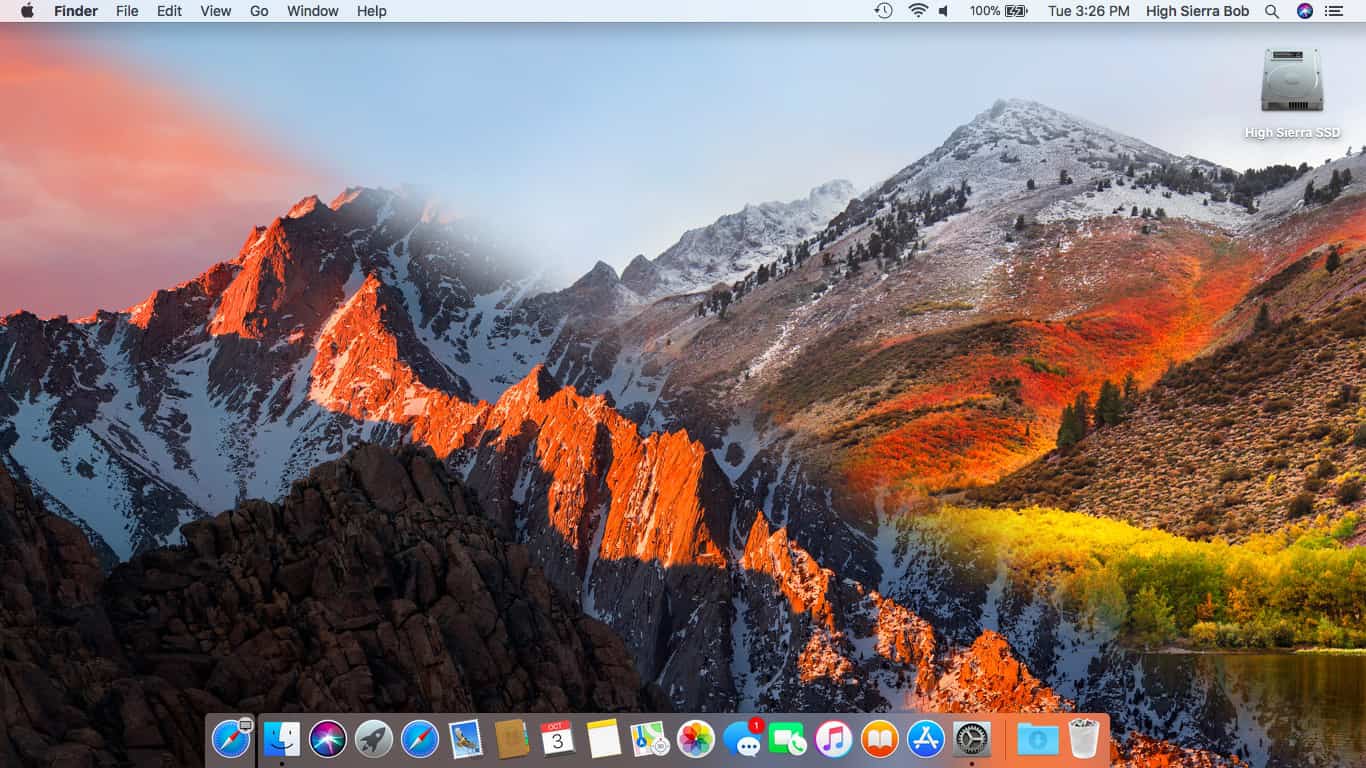
Part 2: How to Export iMovie to MP4
Failed to save iMovie as MP4? Take it easy. iSkysoft iMovie to MP4 Video Converter must be the best solution for you to convert iMovie to MP4. Before converting videos, you are able to edit them, such as add subtitles or watermarks, crop or trim video, and so on. If necessary, you can freely change the parameter settings of the output video as you need.
[3 Steps] How to Save iMovie as MP4 with UniConverter
If you are looking for solution for 'iMove export MP4', just read the following guides. Here shows you the best way to convert iMovie to MP4 step by step. But first of all, please download the iMovie converter on your computer to proceed (Click the Free Download button below). Now let's begin!
Step 1. Import iMove video to the converter
Launch UniConverter. Add the iMove video that you want to export to MP4 to it by dragging the file. Or click the Add Files option to load the video from your computer.
Step 2. Choose MP4 as output format
Now simply set the output format. Choose Video and find MP4 option. Select a resolution that you want, including the same as source, 4K, HD, SD, etc.
Imovie For Mac Os Sierra
Step 3. Start converting iMovie to MP4 on Mac
Click the Convert or Convert All if you have added more than 1 videos at one time. It will take seconds to help you convert iMovie to MP4! That's it!
As part of the transition to 64-bit technology in macOS, you may see an alert in iMovie about media files that won't be compatible with macOS Catalina.
Before you upgrade to macOS Catalina, you can use iMovie to detect and convert all incompatible media files so they'll be compatible with future versions of macOS. After you upgrade to macOS Catalina, the option to convert the incompatible files will no longer be available.
To make sure new media you create is compatible with macOS Catalina, use cameras and media formats supported by iMovie.
In macOS Catalina, you might see an incompatible media message in the viewer when trying to play incompatible media if you haven't converted it before upgrading to macOS Catalina.
Detect and convert incompatible media files in iMovie on macOS Mojave
When you import media or open a library in iMovie 10.1.11 or later on a Mac with macOS Mojave, a window appears that lists incompatible media files in your library.
To convert incompatible media files immediately, click Convert in the window. iMovie creates copies of the media files in the H.264 format. The original files are moved to an iMovie Incompatible Media folder, located in the same folder as the library. Your original media is not modified.
If you want to convert them later, you can use iMovie to scan the library and convert the incompatible files:
- In iMovie choose File > Check Media for Compatibility.
- In the window listing incompatible media files, click Convert.
2018 suzuki gsx650f owners manual. Learn more about how iMovie detects and converts incompatible media files. https://newlinetec.weebly.com/free-mermaid-games-to-play.html.
Formats compatible with macOS Catalina
Imovie For Sierra
These video, audio, still-image, and container formats are compatible with iMovie on Mac computers with macOS Catalina:
Video formats
- Apple Animation Codec
- Apple Intermediate Codec
- Apple ProRes
- AVCHD (including AVCCAM, AVCHD Lite, and NXCAM)
- DV (including DVCAM, DVCPRO, and DVCPRO50)
- H.264
- HDV
- HEVC
- iFrame
- Motion JPEG (OpenDML only)
- MPEG-4 SP
- Photo JPEG
- XAVC-S
Still-image formats
Audio formats
Container formats
Media formats affected by the transition to 64-bit technology
Examples of media that will be affected by the transition to 64-bit technology include video files from early Flip Video cameras that use the 3ivx codec, early web videos encoded with the Sorenson codec, and media converted from DVD to the DivX format.
Third-party developers may continue to offer compatibility with some formats by building support directly into their apps. Contact developers of third-party apps for more information about media formats supported in their apps.
Here are some examples of media formats affected by this transition:
- 3ivx MPEG-4
- AV1 / VP9
- AVC0 Media AVA0 Media
- BitJazz SheerVideo
- CineForm
- Cinepak
- DivX
- Flash Video
- FlashPix
- FLC
- H.261
- Implode
- Indeo video 5.1
- Intel Video 4:3
- JPEG 2000
- Microsoft Video 1
Mac Os Sierra Imovie 10.12
- Motion JPEG A
- Motion JPEG B
- On2 VP3, VP5, VP6, VP6-E, VP6-S, VP7, VP8, VP9
- Perian collection of codecs (Microsoft MPEG-4, DivX, 3ivx, VP6, VP3, and others)
- Pixlet
- Planar RGB
- QuickTime files encoded using still image formats (SGI, TGA, PNG, and others)
- RealVideo
- Sorenson 3
- Sorenson Sparc
- Sorenson Video / Video 3 / YUV9
- Streambox ACT-L2
- Windows Media Video 7, 8, 9
- Xiph.org's Theora Video
- ZyGoVideo
Convert incompatible media not contained in an iMovie library
To convert an incompatible media file, open it with QuickTime Player (version 10.0 and later) in macOS Mojave or earlier, then save a copy with a new name. This method isn't supported in macOS Catalina.
You can also use Compressor to transcode one or more media files into a format such as H.264, HEVC, or Apple ProRes. These formats will be supported in versions of macOS after macOS Mojave. H.264 and HEVC preserve image quality with the smallest file size. ProRes preserves the best image quality and provides better performance when editing in iMovie, but creates much larger files that use more storage space than H.264 and HEVC files use.
